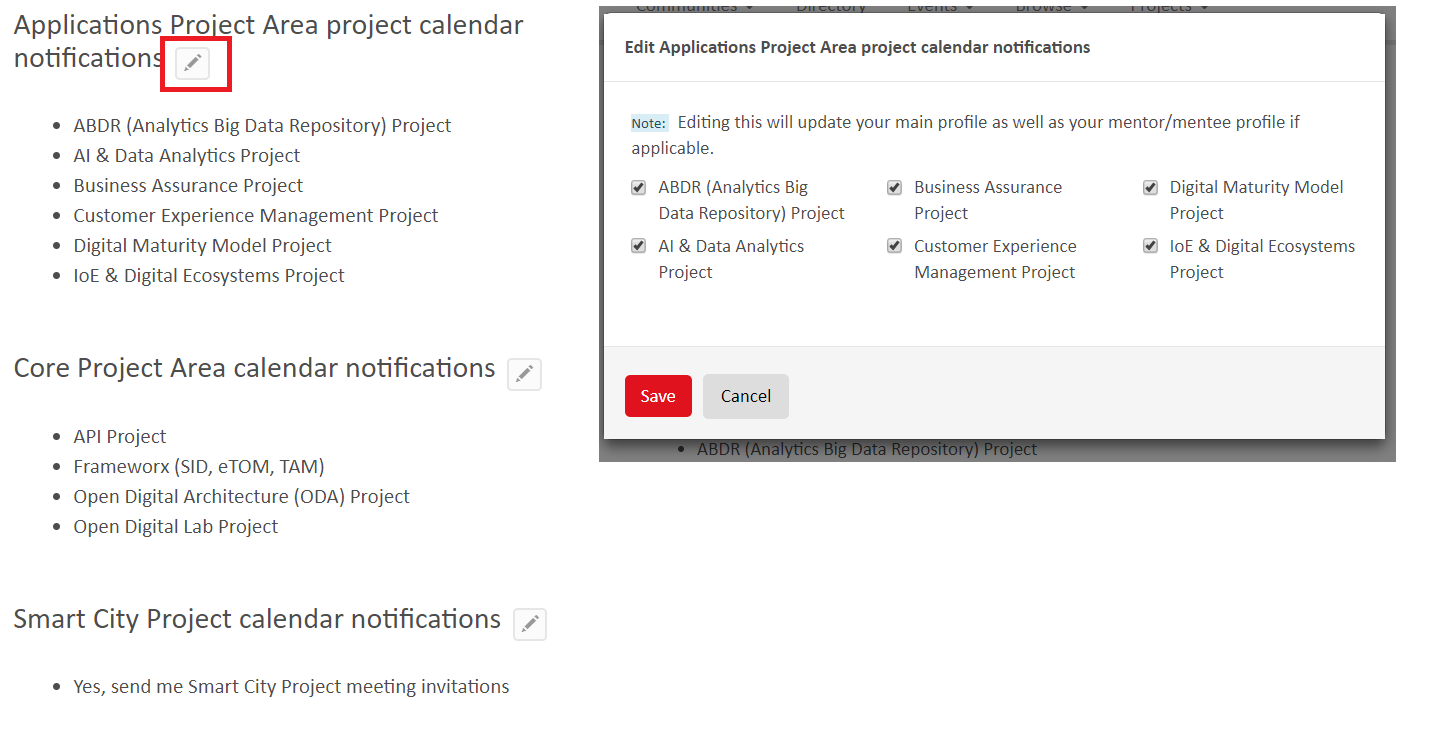TM Forum projects typically have weekly meetings to collaborate, prioritise and agree work, collaborate collaborate on and review project deliverables and plan for upcoming events.The TM Forum project calendaring system supports individual and recurring meetings that have no end date - most project meetings are set up with no end date. The calendaring system instantly sends updated meeting invitation notifications that users can accept or reject and add to their Calendar software e.g. Outlook, Calendar etc.
| Scroll Ignore | ||||||||||||||||
|---|---|---|---|---|---|---|---|---|---|---|---|---|---|---|---|---|
|
Manage project calendar notifications
To add or remove calendar notifications for project meetings visit the home page of the Confluence workspace for the project. Click the "Calendar Notifications" button:
Note: This link is also available in the footer of all project meeting notifications that are sent out
Find the project in the list of options and click the pencil icon next to the project heading and select the project calendar notifications you would like to add or remove.
Click Save
The TM Forum project calendaring system supports individual and recurring meetings and can be set up with or without an end date -
Managing calendar meeting invites and update notifications
Accessing the Project Calendar
To access the project calendar click "Calendar" on the left shortcut menu on any page in the project:
Meetings are organised by topic allowing you to subscribe to topics/work streams that you are participating in. For example the Zoom OSS Futures Calls meeting has the topics General and OSS Futures & APIs.
You can filter by topic in the Calendar view by clicking the links on the right hand side:
Ensuring meetings are on your calendar when you first join a project
When you first join a project you should ensure that the meetings you want to attend are on your business calendar. When you first join, you are not automatically sent meeting invites, as most project meetings are set up as recurring meetings with no end date in the calendar system.
To ensure the recurring project meetings are on your business calendar
Managing Calendar Notifications
To manage your calendar topic subscriptions , click on the Subscription button on the Calendar page in the project.
You can then edit what Calendar notifications you are sent.
You have a choice of "Instant" or "None" . Instant means you will receive and invite or update notification every time a meeting is added or updated for your chosen topic(s). Setting the subscription to "None" means you will not receive a notifications for that topic. Calendar notifications will give you the option to Accept or Decline as if the meeting invite were sent from another calendar application. If you Accept the meeting invite it will then be added to your personal Calendar on your computer.
Unsubscribing from Calendar Notifications
You can unsubscribe from Calendar notifications by following these steps:
- Open the Project Calendar
- Click Subscriptions button that appears above the list of meetings
- In the subscriptions pop-up select "None" next to the topic that you no longer wish to receive notifications on
- Click Save
- To remove any residual meetings from your personal calendar on your computer you will need to delete these manually
| Panel | ||||||||||
|---|---|---|---|---|---|---|---|---|---|---|
| ||||||||||
| Button Hyperlink | ||||||||
|---|---|---|---|---|---|---|---|---|
|
. The calendaring system then sends updated meeting invitation notifications (to those that have registered to receive notifications) that users can accept or reject and add to their personal Calendar software e.g. Outlook, Calendar etc.