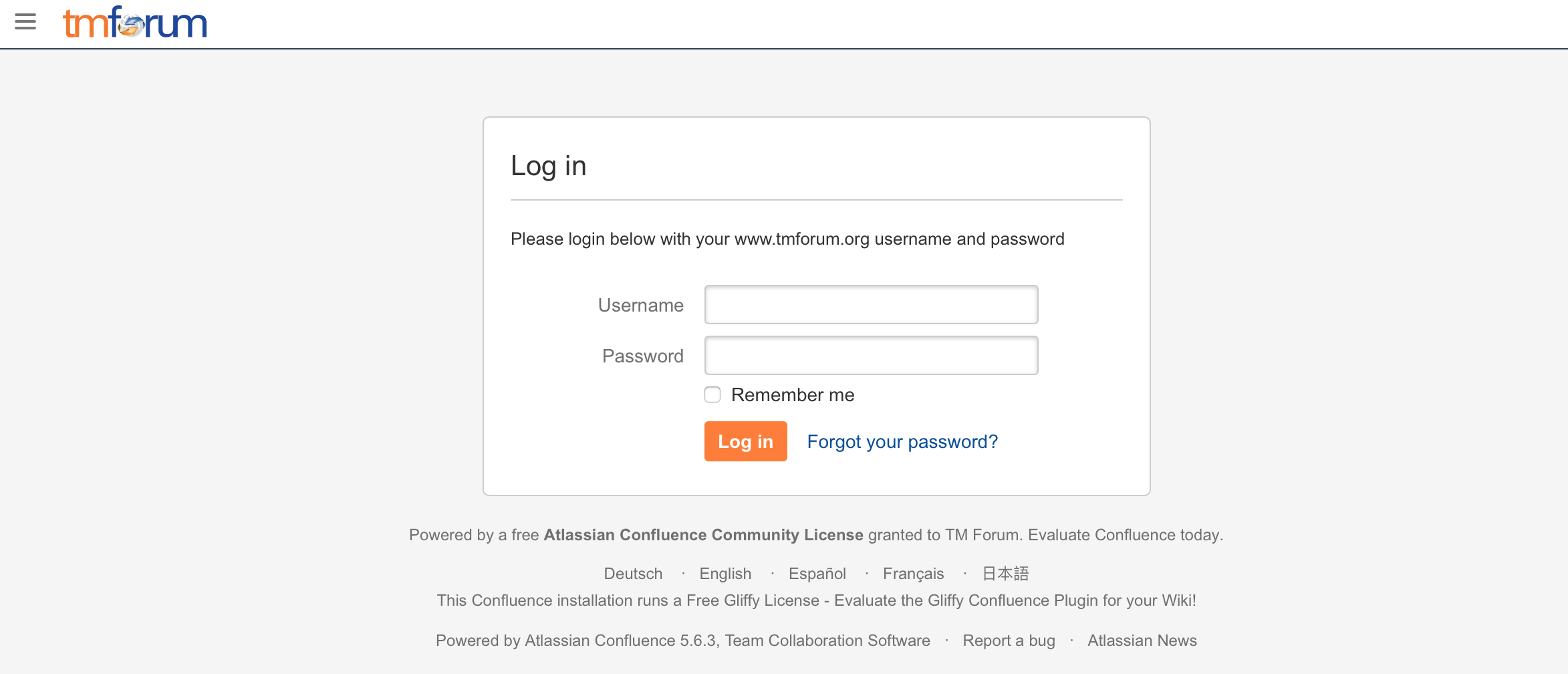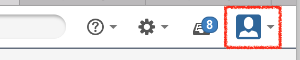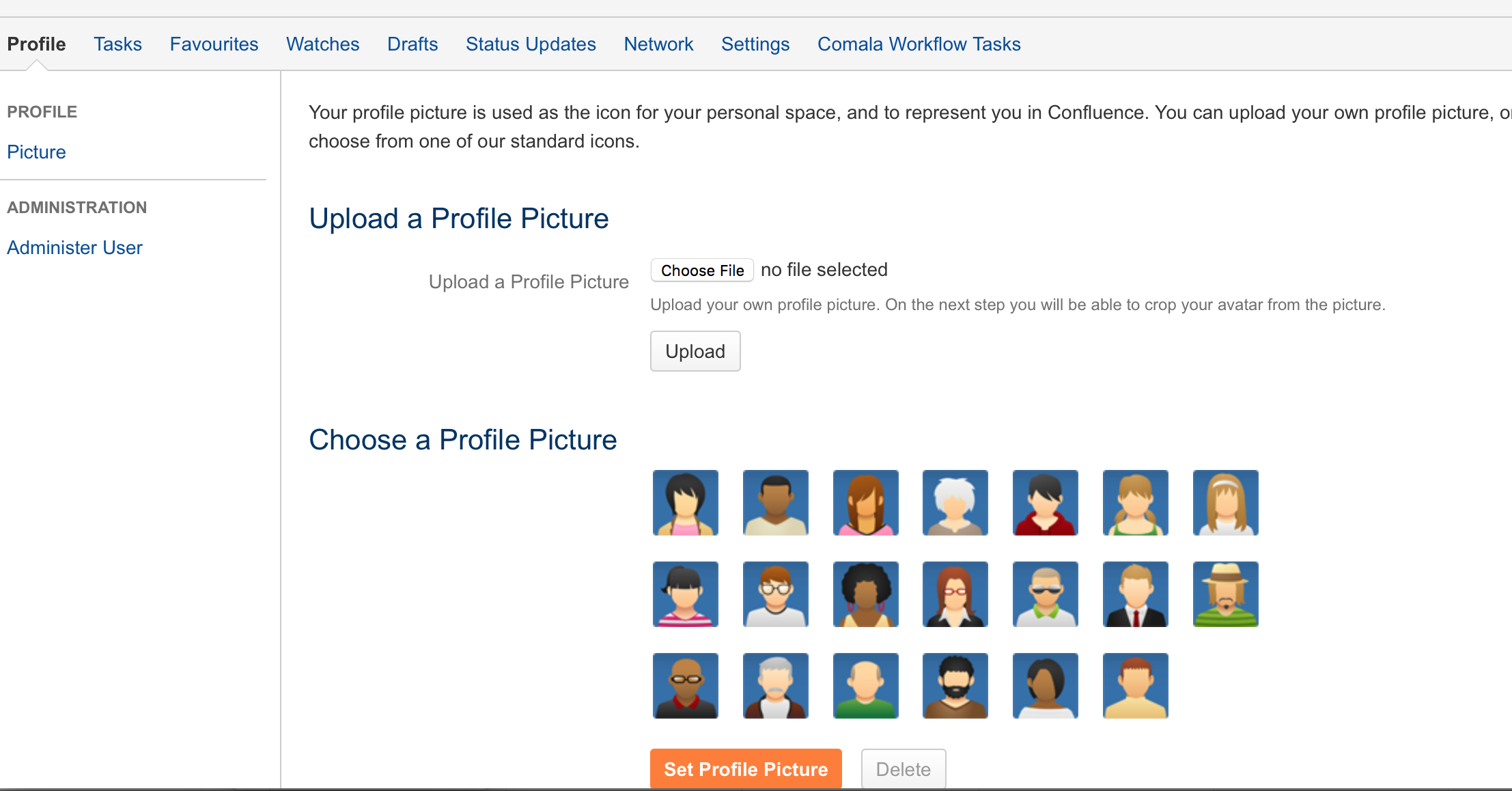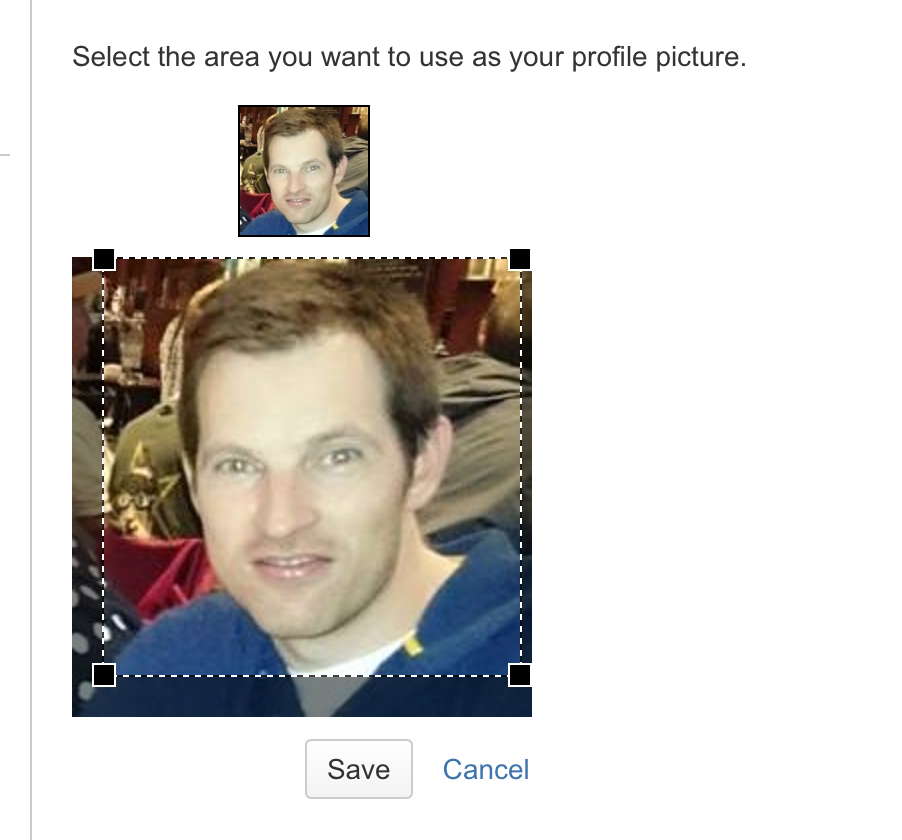Collaboration projects are open to all members, free of charge (except Catalyst projects). To join a project group you must register on www.tmforum.org, log in and and agree to the IPR mode that the project is operating under. The project listing page is here
Joining a Project
To joining a TM Forum Development Project follow these simple steps:
- Navigate to www.tmforum.org
- Hover over the Collaboration R&D menu option
- From the center section the menu that appears select "Join a Project". If you know which project you'd like to join you can click on the project name in the list
- This takes you to the list of current project where you can click on a project's name or select from the "Project Charter" or "Participating Companies" to find out more about the project
- Click the orange "Join" button
- If you are not logged in to your www.tmforum.org you will be prompted to do so - or invited to register if you don't already have an account
- You will then be need to agree to the project joining notice and click "Agree"
- A request is then routed to your company's IPR contact who will need to give you permission to join the project. This can take up to 14 days to complete. To find out who your IPR contact is
- Once your IPR contact has approved your access request you will receive an email informing you that you now have access.
See also:
- Joining a Catalyst Project
- Project joining FAQs
Next: Logging in to Confluence
Logging in to Confluence
- Once you have been approved to join the project (see Joining a Project above) you will be able to access the workspace for your project. This is called Confluence.
- To access the workspace navigate to www.tmforum.org and click the Collaboration R&D menu item and locate your project
- Click the name of the project
- As this is your first time accessing Confluence you will be taken to a login screen:
- Here you can login using your www.tmforum.org username and password (your username will be your email address)
Tip: Click the "Remember Me" checkbox so that Confluence remembers your login for future visits
Next: Your profile
Your Profile
Once logged it's a good idea to check that your profile is correct.
To review your profile:
- Select the Profile icon in the very top right of the screen :
- Now select Profile from the drop down menu.
- You are then presented with your profile
- You will notice that by default only your name and email address are available on your profile. We recommend you do the following
Review your details
- Click the "Edit Profile" button to the right of the screen
- You can edit your details including Phone, Job Title, Department and Location
Tip: Be aware that any details you put into your profile is available to other members of the project
Add your profile picture
- Upload an avatar of yourself so other members of the project can see you're a real person and they are more likely to engage with you. Click the default avatar next to your name and the change avatar screen will appear:
- Select a picture of yourself from your computer and click Upload
- You will then be able to crop the image to size:
- Your personal avatar will then show as selected in the list of available avatars in the "Choose a Profile Picture" grid
- Click the Set Profile Picture orange button at the bottom of the screen
- Upload an avatar of yourself so other members of the project can see you're a real person and they are more likely to engage with you. Click the default avatar next to your name and the change avatar screen will appear:
Confluence Quick Tour
You've successfully joined a Project now let's take a tour of the functionality available in Confluence:
Getting notifications
As a member of the project you can control how often you receive notifications. To get set up with your notifications follow these steps: